私が使っているSynologyのWi-Fiルーター『RT2600ac』には簡易NAS(ナス)機能がついています。そのメリットと使い方を説明します。
簡易NAS機能のメリット
簡易NAS機能というのは、PCやスマホからWi-Fiルーターを経由して外付けハードディスクにアクセスできる機能です。メリットは以下4点(実質3点)です。
- 手元がスッキリして、ごちゃつかない
- PCやスマホのデータを外付けハードディスクに保存して、PCやスマホに残すデータを最小限にできる
- インターネットを経由せずに安全に複数台のデバイスでデータにアクセスできる
- なんかすごいことができている感がある
ただ、最大のメリットがもう一つあります。それはこの記事の最後の方に書きますね。
簡易NAS機能の使い方
まず、Wi-Fiルーターと外付けハードディスクをUSBケーブルで接続します。

ルーターの初期設定は説明書通りやれば簡単なので、ここでは、すでに管理画面(設定画面)にアクセス可能という前提で進めます。
PCとルーターがWi-Fiで繋がった状態で、以下のURLでブラウザ(Microsoft Edge、Google Chromeなど)を使ってアクセスする画面が管理画面です。この画面はお気に入り登録しましょう。
http://192.168.1.1:8000
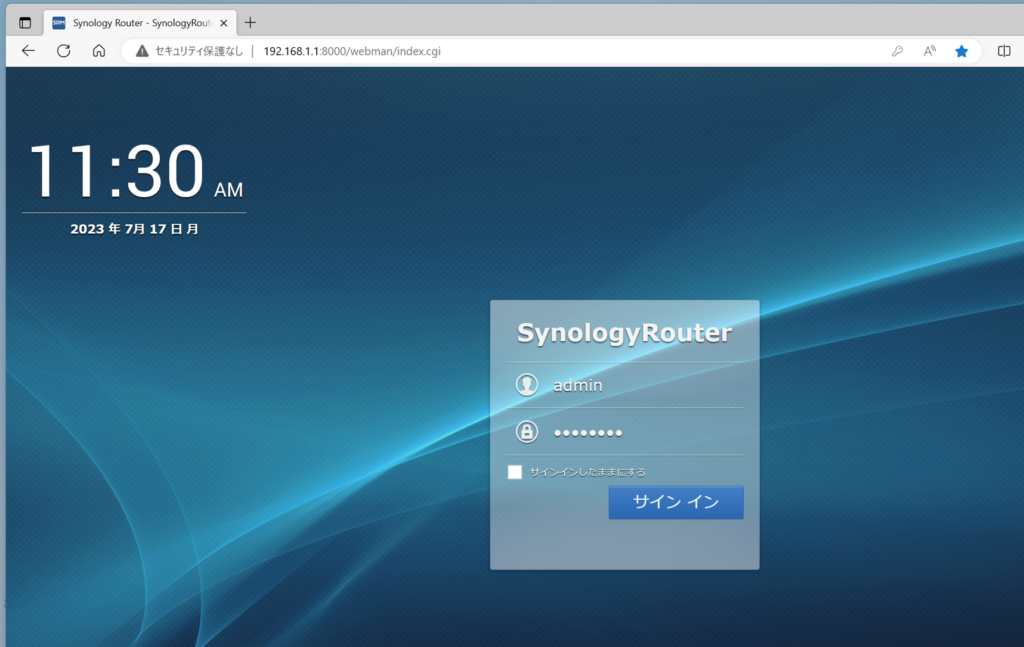
IDは「admin」、パスワードは自分が初期に設定したものでサインインします。
ユーザーの権限設定は以下画像の通り。②~⑤は自分だけでなく家族にも安全にNASを使わせるための手順なので、飛ばしてOK。
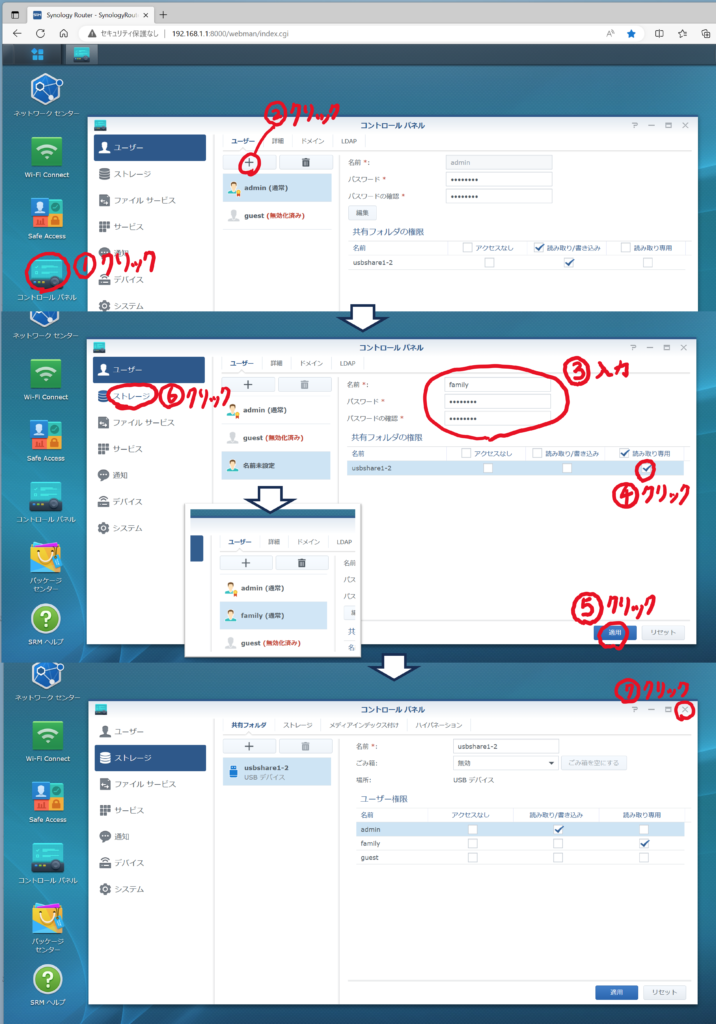
- ①コントロールパネルをクリック
- ②ユーザー下の「+(プラス)」マークをクリック
- ③名前(familyなど)とパスワードを入力
- ④共有フォルダの権限の読み取り専用のところをクリックして、チェックボックスにチェックを入れる
- ⑤「適用」をクリック(新しいユーザーができていることを確認)
- ⑥ストレージをクリックして、それぞれのユーザーの権限を確認
- ⑦バツ印をクリックしてコントロールパネルを閉じる
PCでアクセスする方法は、以下画像の通り。①~④は初回にやることで、以降は⑤のみでOK。
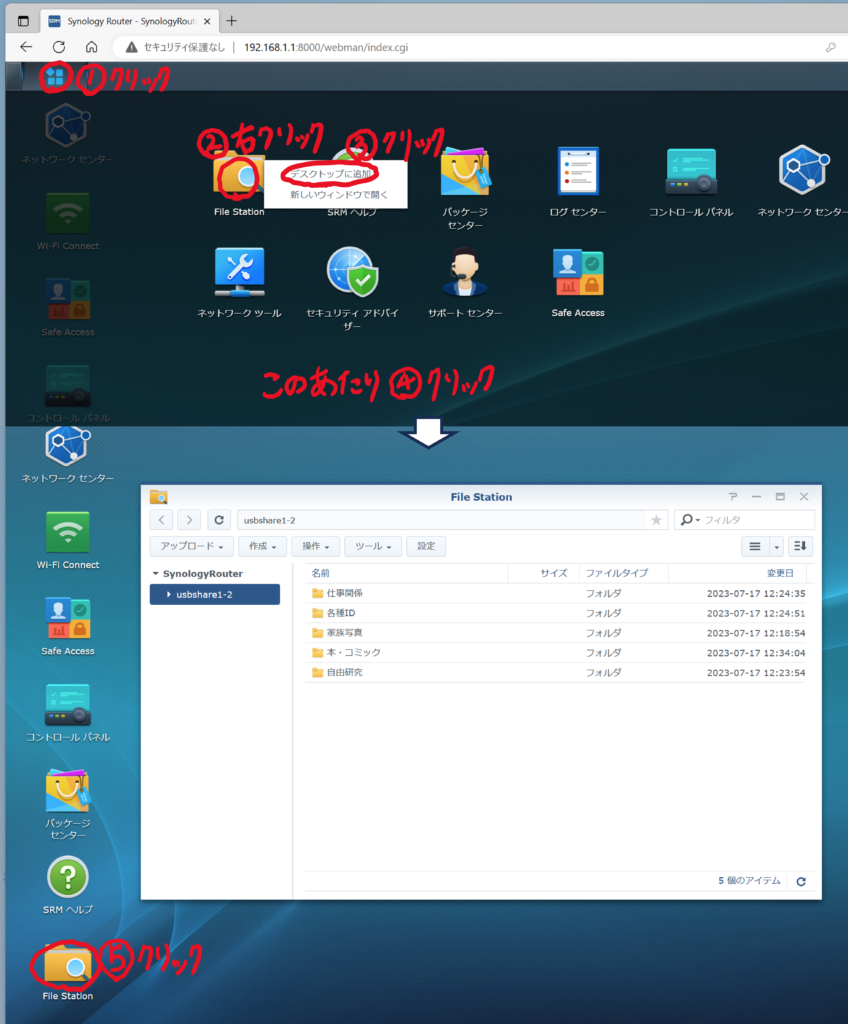
- ①メインメニューボタンをクリック
- ②File Stationを右クリック
- ③「デスクトップに追加」をクリック
- ④暗いところ(どこでもいいです)をクリック
- ⑤デスクトップ画面のFile Stationをクリック
以降は、普通にフォルダを扱うようにダブルクリックして目的のデータにアクセスします。
スマホ(Android)でアクセスする方法は以下。
Google Playストアで「ds file」と検索して、「DS file」というアプリをインストールします。
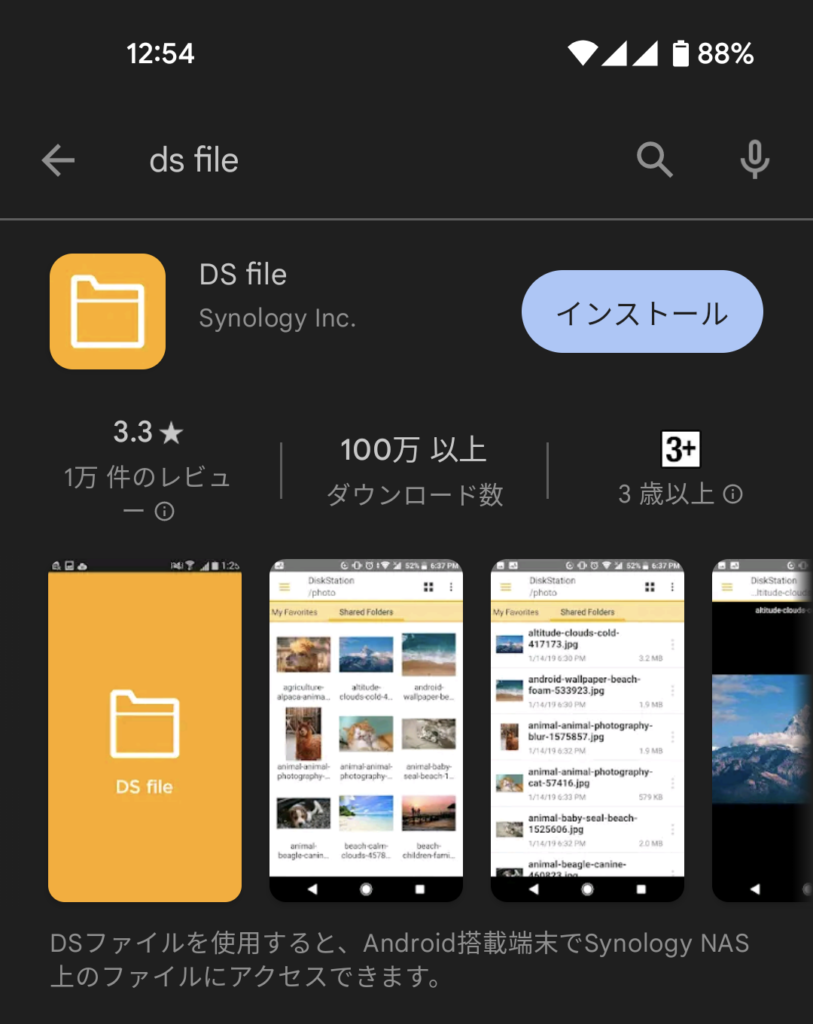
スマホをWi-Fi接続した状態で、アプリを起動した後の操作は以下画像の通り。
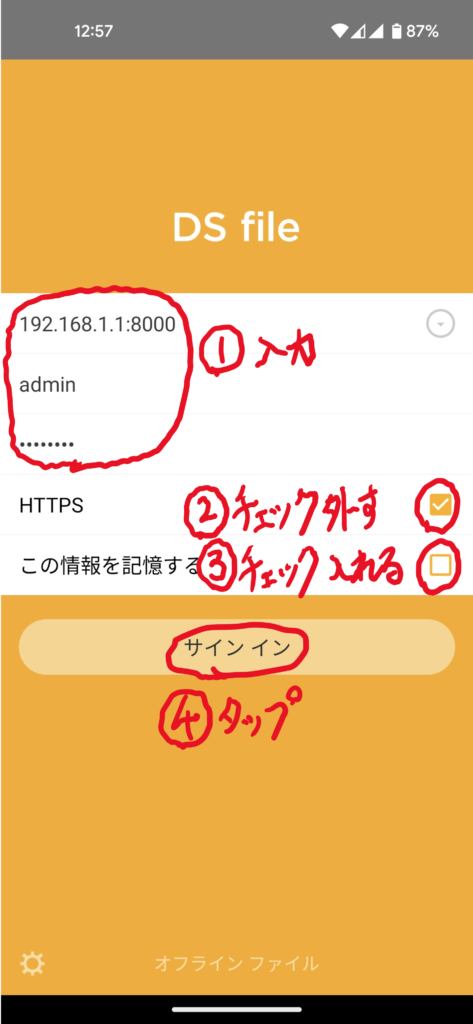
- ①アドレスに「192.168.1.1:8000」を、アカウントに「admin」または「family」を、パスワードは設定済のものを入力
- ②HTTPSのチェックボックスをタップして、チェックを外す
- ③「この情報を記憶する」のチェックボックスをタップして、チェックを入れる
- ④サインインをタップ
以下画像のように「usbshare●●」という名前のフォルダが出てきたらOK。
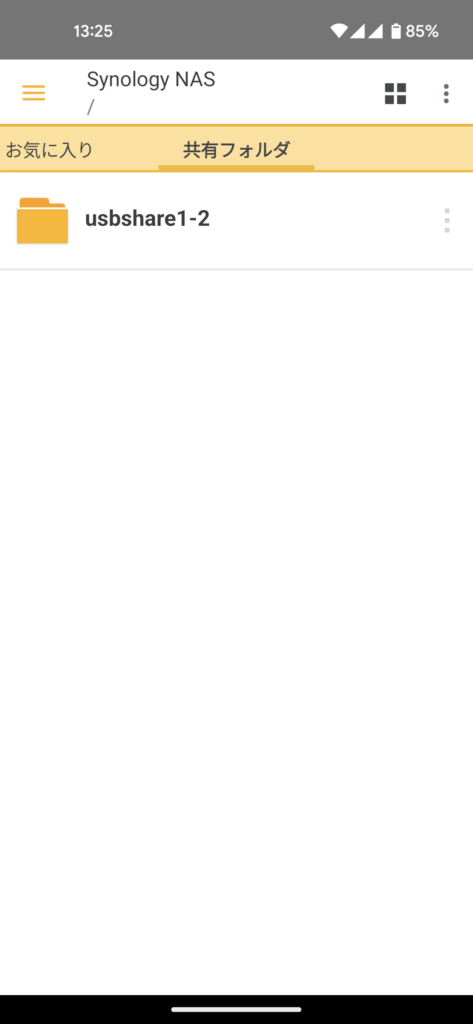
あとは、タップして目的のデータにアクセスします。「admin」であれば、削除もアップロードも可能ですが、上記で設定した「family」は見ることしかできません。管理者としては、家族にデータを削除されるのはちょっと避けたいですね。
外付けハードディスクは何でもOKなの?SSDは?USBメモリは?SDカードリーダーは?USBハブは使える?みたいな疑問も出ると思いますが、それはまた別の記事で説明しますね。現時点では、「相性はあるので、何でも使えるわけではない」ということだけは明言しておきます。
簡易NAS機能の最大メリット
もったいつけましたが、簡易NAS機能の最大にメリットは、「Wi-Fiルーターが正常であるということを部分的に確認できる」ということです。専門用語で『死活監視』と言います。ある日、「ネットが繋がりにくいな…」というときに、「簡易NAS機能は普通に使える」という状況であれば、Wi-Fiルーターが原因である可能性がグッと低くなり、「光回線など、WAN側の問題の可能性が高いから終端装置(ONUなど)を再起動してみるか」という、原因予測と対応検討ができます。ネットが繋がりにくいときの対応手順についても、別の記事で説明します。
簡易NAS機能の裏メリット
クラウドストレージサービスって使っていますか?
iCloudやGoogleドライブが有名ですが、私は使っていません。PCやスマホが故障しても、家が火事になってもクラウドに写真や動画が残っていれば簡単に復元できますし、PCやスマホ側に残すデータを最小限にでき、PCやスマホの空き容量を増やせます。ただし、クラウドに保存したデータが、AIの学習に流用されたり、AppleやGoogleの社員にサンプル抽出される可能性は否定できません。
大事な写真や動画だからこそ、絶対に家族以外の人間には見せたくないし、ましては、ある日、画像生成AIで出力された画像から家族に似た人物が出現したら恐怖ですし、クラウドに保存した自分を呪います。なので、そうならないように使ってません。
クラウドストレージを使わないとPCやスマホに写真や動画が貯まりっぱなしで、PCやスマホを買い替えるときも、ストレージ(SSDやHDD)の容量大き目の高額商品を買わざるをえなくなったり、外付けハードディスクをPCにつなぎっぱなしにするなど、不細工な運用を許容せざるをえなくなる可能性があります。
そこで、おすすめしたいのが、ルーターの簡易NAS機能です。上記の通り、「admin」であれば、アップロードも削除もできます。つまり、「クラウドストレージと似たことができる」というのが裏メリットになります(最初に書いたメリットを別の言葉に換えた感じですが)。また、簡易NAS機能でも本格的なNASでも設定次第で「家の外からでもアクセス可能」になります。ただ、「自分ができる≒悪意があり技術がある人間もできる」ということになるので、その設定はおすすめしません。




コメント